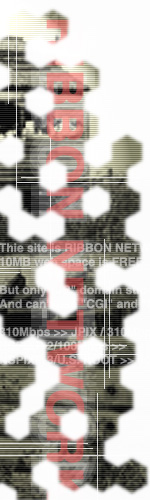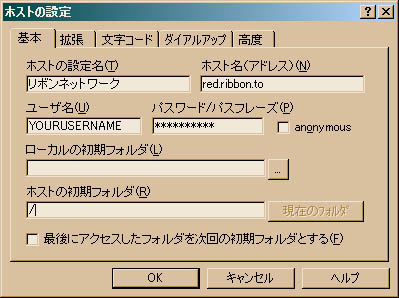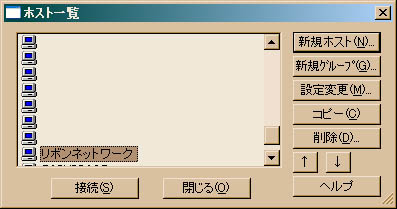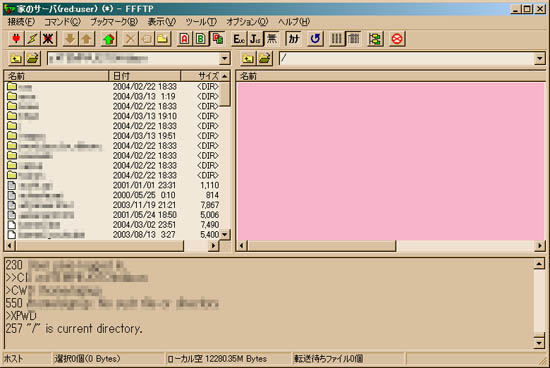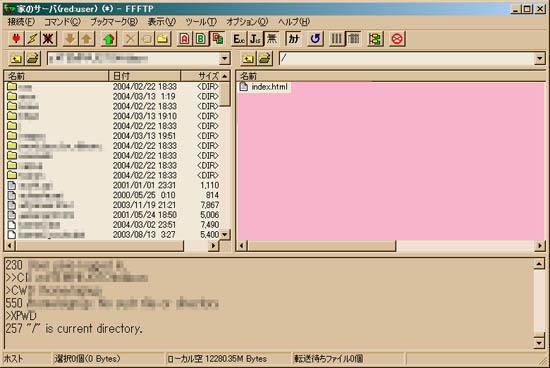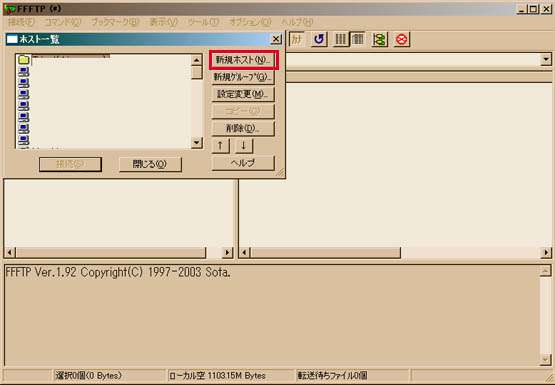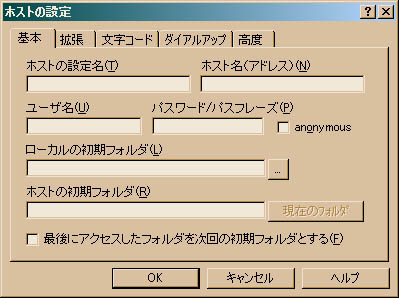|
Ribbon Network 無料 WebSpace の -FAQ-
|
|
 |
|
 |
|
|
FFFTP 編以外はFAQにあります。
CGI の FAQ はこちら。
広告方式についての詳しい FAQ はこちら。
FTP ソフトについて説明いたします。ここでは Windows 向けとして利用されております FFFTP についてのみ説明いたします。それ以外の方法による FTP は説明いたしませんので各自お調べください。
なおブロードバンドルータや、パーソナルファイアウォールなどによるパケットフィルターリングを行っている場合、それらを解除しなければ動作しない場合がございます。
また、このページに書いていますことは全てサポート対象外です。ご連絡頂いても返信は致しませんのでご了承願います。
この説明は FFFTP V1.92 を元に作成しております。
◆FFFTP
1:ダウンロードを行う
http://www2.biglobe.ne.jp/~sota/ よりダウンロードを行ってください。exe 版でも zip 版でもお好きな方をインストールしてください。
2:Ribbon Network より送られてくる「登録完了メール」を確認する
| URL |
http://red.ribbon.to/~YOURUSERNAME/ |
| FTPホスト |
red.ribbon.to |
| ログインID |
YOURUSERNAME |
| パスワード |
cQY5CNeECM |
上記内容がメールに書かれていることを確認ください。
3:FFFTP を起動する
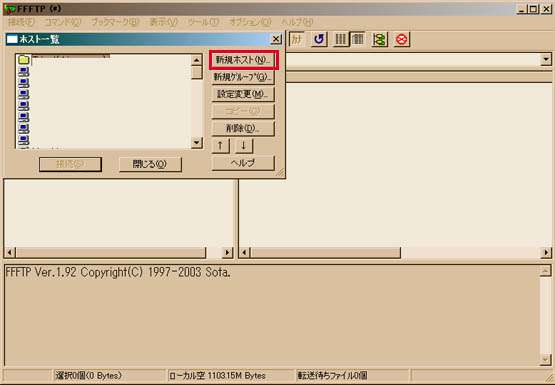
上記画面は使用中の物ですからホスト一覧にリストが表示されておりますが、初期状態ではホスト一覧には数個のリストしか表示されません。
4:アカウントを設定する
[新規ホスト(N)」をクリックしてください。下記画面が表示されます。
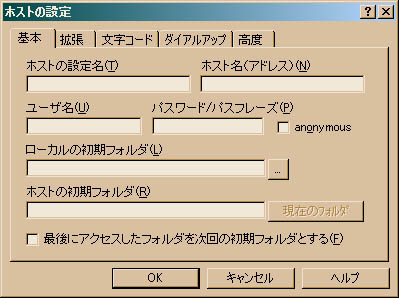
各項目に先ほどのメール内容を書き込みます。
| FFFTPの設定欄 |
メールの内容 |
例 |
| ホスト名 |
- |
リボンネットワーク |
| ホスト名(アドレス) |
FTPホスト |
red.ribbon.to |
| ユーザ名 |
ログインID |
YOURUSERNAME |
| パスワード/パスフレーズ |
パスワード |
cQY5CNeECM |
| ローカルの初期フォルダ |
- |
|
| ホストの初期フォルダ |
- |
/ |
上記の物を書き込んだ例が下記となります。
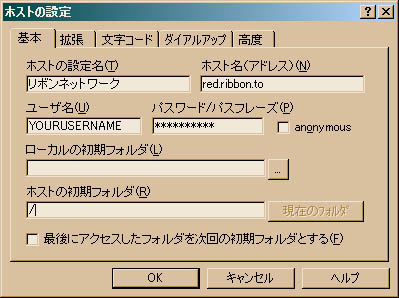
最後に
[OK」をクリックしてください。ホスト一覧に「リボンネットワーク」が出来ています。
もしも無ければ再度手順を確認してください。
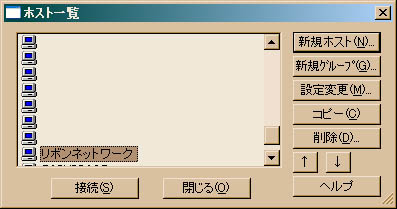
5:接続する
「リボンネットワーク」を選択した上で[接続(S)」をクリックしてください。
正しく設定されている場合は、ソフトが動き始め下記のような状態になります。エラーが出る場合は項目 4 の設定を再度確認願います。
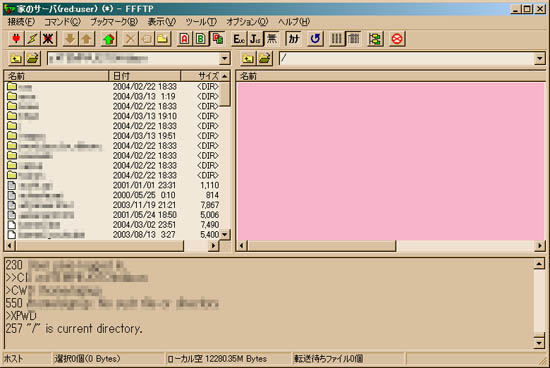
6:アップロードする
接続し終わりましたら公開するピンク色の場所へ、ファイルをドラッグ&ドロップします。注意点として、ファイル名に日本語はご使用できません。
正常に終了しますと下記のようになります。下記の例では index.html をアップロード致しました。また実際にはピンク色ではございません。
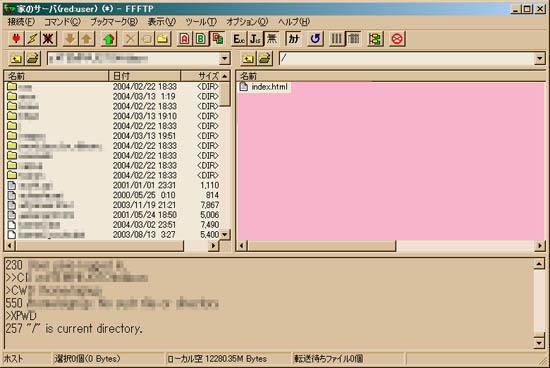
これによりメールで送られ来ました URL にブラウザよりアクセスすることで、ページを確認することが出来ます。
7:これ以上のこと
Gooble などでお調べください。
|
|
 |
|
 |
|
|
Copyright(c) 2001-2006 Ribbon Network
|